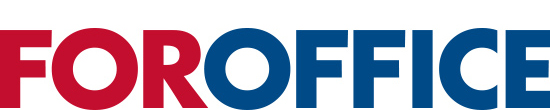Главная техника в офисе — печатная. И если принтер не печатает, производственный процесс может остановиться, так как невозможно получить распечатку документов и так далее. Для типографий остановка производства грозит издержками, потерей клиентов, прибыли.
В статье постараемся разобраться, почему принтер не печатает с компьютера, что делать, если это произошло, какие есть способы устранить неисправности.
Основные причины неисправной работы оргтехники
 Причины появления неисправности делят на три категории:
Причины появления неисправности делят на три категории:
-
Программные ошибки, связанные с неправильной установкой драйверов, настройкой работы печатной техники в ОС.
-
Проблемы, связанные с системой подачи чернил, расходниками.
-
Неисправность самого оборудования.
Когда принтер перестал печатать из-за ошибок в системе, неверных настроек, можно устранить неисправность самостоятельно. С этой проблемой справляется большинство пользователей.
А вот неисправности, связанные с системой непрерывной подачи чернил, заправкой/заменой картриджей, вызывают у пользователей затруднение. Но иногда достаточно просто заменить картридж.
С третьей группой проблем придется обращаться в сервис-центр. Если техника заживала бумагу или заломался кабель, такие неполадки можно устранить самому.
Разберем подробно каждую группу причин неисправной работы и способы устранения.
Ошибки, связанные с работой программного обеспечения, системой печати и установкой оргтехники
Большинство ошибок, связанных с ПО, устраняются быстро и просто. Неисправности могут возникнуть по следующим причинам:
-
Неправильно установлены драйверы, они вовсе отсутствуют или система работает со сбоями.
-
Отключена служба, отвечающая за активацию печати.
-
Неправильно выбрано устройство печати.
-
Принтер подключен, но не печатает из-за того, что был приостановлена его работа.
-
Техника подключена в автономном режиме.
-
Неправильно настроена политика безопасности.
 Кроме того, часто возникают ошибки, связанные с очередностью документов. Лист может оказаться слишком большим или система попросту его не распознает. К сложным ситуациям относят повреждения компонентов Windows, вредоносные программы и так далее. В этом случае может понадобиться помощь компьютерного мастера.
Кроме того, часто возникают ошибки, связанные с очередностью документов. Лист может оказаться слишком большим или система попросту его не распознает. К сложным ситуациям относят повреждения компонентов Windows, вредоносные программы и так далее. В этом случае может понадобиться помощь компьютерного мастера. В отдельную группу входят причины, почему не работает сетевой принтер:
-
Блокировка порта печатного устройства на удаленном ПК.
-
Неверный сетевой путь.
-
Неправильная настройка параметров доступа к оргтехнике.
Итак, что делать, если вы столкнулись с описанными ситуациями. Алгоритм действий простой:
-
Распечатайте документы на другом ПК, ноутбуке, с планшета или смартфона. Подключите печатное устройство по USB. Проверьте беспроводное подключение. Если оргтехника справляется со своей задачей на другом оборудовании, причина кроется в софте и установке.
-
Откройте на компьютере диспетчер устройств. Найдите группу «Принтеры». Если напротив стоит восклицательный знак, девайс не распознан, значит, проблема в драйверах. Скачать нужный софт можно на сайте HP, Canon, Xerox.
-
Если с софтом все в порядке, компьютер видит принтер, но не печатает, откройте вкладку диспетчера задач — «Службы». Запустите диспетчера печати через свойства: установка автоматического запуска.
Не всегда неполадки устраняются таким способом. В некоторых случаях придется проверить приложение «Параметры». После запуска приложения необходимо найти раздел с устройствами. Там вы увидите всю подключенную оргтехнику. Найдите в списке нужную технику, проверьте ее подключение к ПК/ноутбуку, откройте очередь. Если появились зависшие задачи, удалите их, очистите очередь. Посмотрите, какая печатающая техника используется по умолчанию, не выделен ли пункт приостановки печати и автономной работы.
Встречаются ситуации, когда с ПО все в порядке, чернила есть, но принтер не печатает текст. В этом случае проверяют, не замялся ли лист, не заблокирована ли печать, какой картридж установлен (если не оригинальный, документ может не распечататься).
Подробно о причинах блокировки работы оргтехники можно узнать в инструкции по эксплуатации. Производители описывают причины, когда оборудование может заблокировать печать: закончилась краска, обнулилась очередь и так далее.
Провести диагностику оборудования можно с помощью системы самодиагностики. В принтерах последнего поколения предусмотрены программы диагностики, которые сообщают об ошибке и выводят данные на дисплей.
Для диагностики недорогих моделей оргтехники применяют специальные приложения, которые можно найти на сайтах производителей.
Неисправности, связанные с картриджами и системами непрерывной подачи чернил
Еще одна распространенная причина, почему не печатает принтер с ноутбука или персонального компьютера, — чернила. Расходники не бывают вечными и требуют периодической замены.
Признаки того, что нужно заправить тонер: бледный текст, появление полос на листе, частичный оттиск. Однако оргтехника перестает работать и при 100% заправленном картридже. Почему это происходит:
-
Неправильно установили картридж.
-
Загрязнились воздушные отсеки, неисправность картриджа.
-
Пережат чернильный шлейф.
-
Установлен неоригинальный расходник.
-
Достигнут лимит печати.
 Если вы долго не пользовались техникой, чернила могут подсохнуть, а головки закупориться. В этом случае достаточно прочистить дюзы, используя фирменные утилиты оргтехники. Однако не все модели печатающих устройств поддерживают глубокую очистку, которая позволяет избавиться от больших «пробок».
Если вы долго не пользовались техникой, чернила могут подсохнуть, а головки закупориться. В этом случае достаточно прочистить дюзы, используя фирменные утилиты оргтехники. Однако не все модели печатающих устройств поддерживают глубокую очистку, которая позволяет избавиться от больших «пробок».
Принцип очистки дюз простой:
-
Внутри техники установлена помпа.
-
Под давлением помпа прогоняет небольшое количество чернил. В результате «пробка» вылетает, дюзы очищаются.
Но в недорогих принтерах помпы не установлены. Поэтому справиться с закупоркой помогут в центре техобслуживания. Для прочистки мастер использует специальные жидкости.
Важно знать. Струйные принтеры Epson оснащаются печатающими головками, встроенными в саму технику. Когда блок головок выходит из строя, техника перестает работать и требуется дорогой ремонт. Чтобы не допустить неприятную ситуацию, рекомендуется чистить дюзы каждую неделю. Это правило справедливо, если аппарат не будет использоваться длительное время.
Какие еще неисправности возникают и как их устранить:
-
Воздуховоды не должны быть закрыты, а сам картридж — правильно установлен.
-
Если в системе используется СНПЧ, необходимо проверить проходимость чернильного шлейфа и состояния воздушных отверстий.
-
При негерметичности картриджа, его повреждения и естественного износа могут появиться черные полосы. Устранение неполадки — замена картриджа.
Нередко наблюдаются сбои в работе оборудования и после заправки. Принтер может печатать только одним цветом, делать бледный оттиск, оставлять пятна на бумаге. Исправить ситуацию можно. Иногда достаточно правильно поставить картридж, почистить систему.
А если изображение полностью отсутствует, меняют картридж и чернила на оригинальные расходники. Можно использовать подходящие аналоги. В сервис-центре могут предложить перепрошивку, что позволит сэкономить на покупке оригинальных запчастей.
Неисправности, связанные с аппаратной частью техники
Поломка оборудования — это не всегда полный отказ от работы, отсутствие реакции на включение в сеть или подключение к компьютеру.
К неисправностям аппаратной части принтера относят:
-
Техника перестала использовать один из цветов. СНПЧ и картридж в исправном состоянии, заправлены.
-
Документ печатается частично.
-
Краска «не держится» на листе.
-
Техника «не понимает» часто используемые шрифты, неправильно переносит текст на бумагу, печатает непонятные иероглифы.
-
Листы не захватываются из лотка.
-
Текст неправильно располагается на листе.
-
В печать уходит не один документ, а сразу несколько. Или вместо нескольких листов печатается один.
Многие проблемы не решить без помощи техподдержки. Без опыта в ремонте печатающей оргтехники можно только извлечь зажеванные листы, проверить правильность установки расходников, очистить воздуховоды.
Поэтому если вы не можете распечатать документ на принтере по причине его внутренней поломки, обратитесь к мастерам техобслуживания.
Подборка лучших принтеров
Мы выяснили причины неисправной работы оргтехники, а теперь можно рассмотреть несколько моделей качественных и надежных принтеров, рассчитанных на долгий срок эксплуатации.

Удобная и быстрая техника, которая позволит распечатать в минуту 21 страницу. Подходит для цветной и черно-белой печати.
Лазерный Kyocera — хороший вариант для офиса, где нужно каждый день распечатывать большое количество документов. Максимальная нагрузка — до 30000 страниц в месяц.
Из плюсов: высокое качество печати, стильный дизайн, возможность установить дополнительные лотки.

Компактное и стильное устройство для маленького офиса. Скорость печати составляет 20 страниц в минуту.
Pantum поддерживает опцию Wi-Fi Direct, что позволяет печатать удаленно даже из дома, со смартфона или ноутбука.
Стандартного картриджа хватает на 1600 страниц качественных черно-белых распечаток.

Для печати применяется светодиодная технология. Аппарат быстро разогревается, экономит энергию и позволяет получить высококачественную цветную распечатку в формате А3. Кроме того, компактный по размерам OKI применяется для печати на баннерах длиной свыше 1 метра.
Пользователь может использовать бумагу разной плотности, устанавливать дополнительные лотки, переключать оборудование в режим глубокого сна и экономии электроэнергии.

Лазерный цветной принтер для печати документов в формате А3. Подходит для изготовления чертежей, POS-материалов и прочей полиграфической продукции.
Из преимуществ: простое техническое обслуживание, быстрый доступ к расходникам, высокое качество оттиска.

Матричный принтер для быстрой черно-белой печати. Ресурс картриджа этой модели Epson — 4 миллиона знаков.
Техника поддерживает USB-интерфейс, отличается надежной работой и простотой техобслуживания.

Лазерная модель Xerox выдает до 34 страниц в минуту. Используется для черно-белой печати в формате А4. Это отличное решение для небольшого офиса, где объем печатной документации в месяц составляет не более 30000 листов.

Отличное решение для дома и маленького офиса. Компактный Sharp позволяет получать до 40 листов в минуту. При этом качество оттисков остается на высоком уровне.
К плюсам также относят возможность подключения к беспроводной сети, смартфонам, надежную систему безопасности.
Узнать больше о моделях принтерах можно на сайте ForOffice. Наши сотрудники предоставят бесплатную консультацию и помогут оформить заказ.