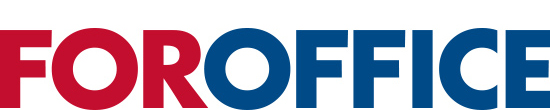Ноутбук не видит проектор — ситуация, с которой пользователи сталкиваются регулярно. Обычно причиной становится сбой в системе или какая-то поломка. Разбираемся, почему возникает и как реагировать.
Первое подключение видеопроектора
Если подключаете оборудование впервые и наталкиваетесь на предупредительную фразу «Нет сигнала», убедитесь в правильности своих действий:
- соедините технику соответствующим шнуром HDMI или VGA;
- запустите ПК, проектор, а после загрузки ОС дождитесь установки драйверов или выполните ее вручную;
- запустите перезагрузку одного из устройств;
- подберите правильно разрешение, которое будет отвечать показателям проекционного оборудования.
Или в панели управления отыщите раздел «Экран», выберите «Подключение к проектору» и действуйте по инструкции, которую предложит ОС.
Одна из причин, почему ноутбук не видит проектор, — неправильно определенный режим. Проверьте, как именно происходит отображение:
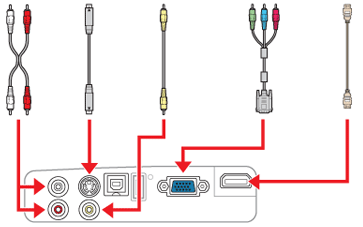
- только ПК — визуальная информация выводится на монитор ПК или ноутбука;
- дублированное — на оба устройства;
- расширенное — часть видна только на ПК, часть на проекторе и ПК;
- только проектор — изображение доступно только зрителям.
Проверьте, что вы не выбрали первый режим.
Повторное подключение проектора
Если раньше оборудование легко работало в связке с ПК, а сейчас перестало, нужно искать сбой в программной среде или механической части проектора:
- штекер вставлен не до конца;
- разъем кабеля сломан;
- разрешение проектора выбрано неверно;
- неисправности ОС, вирус;
- вышла из строя плата управления проектором;
- кабель слишком длинный или некачественный.
Как видите, причины разные. Поэтому способы решения проблемы тоже могут различаться.
Проводное подключение
Часто проблема состоит в том, что кабель вставлен неплотно, сломан или подобран неправильно:

- HDMI. Этот цифровой интерфейс признан самым надежным для присоединения видеопроектора. Обеспечивает быструю передачу визуальных, аудиоданных без потери качества. Если ноутбук не видит проектор через HDMI, нужно убедиться, правильно ли подобрана спецификация изделия.
- VGA. Аналоговая разработка, которая морально устарела, но все еще используется. Комфортна в применении, однако звук придется дополнительно выводить с ПК на динамики. Важно плотно завинтить штырьки на штекере.
- USB. Универсальный интерфейс, который подходит к разному оборудованию. Качество картинки хуже, но сам провод легко помещается в карман. Обязательно проверить, что у вас нужная спецификация: В или С.
Если же изделие исправно и правильно подобрано, вопрос кроется в другом.
Присоединение по wi-fi
Беспроводное соединение позволяет избавиться от физических кабелей, исключает их разрыв и неплотное прилегание. Осуществляется с помощью модуля, встроенного в видеооборудование, или антенны, которая отдельно подключается через USB-порт.
Если проектор не подключается и не показывает изображение с ноутбука, нужно убедиться, что:
- верно определен способ присоединения (через встроенный модуль или антенну);
- присутствуют драйвера: если их нет, потребуется зайти на сайт производителя, скачать и установить.
Подключение к Windows 10 или 8
Иногда нужно вручную «подружить» устройства. Для этого вам достаточно:
- перейти в «Центр уведомлений»;
- убедиться, что внешнее оборудование определяется;
- если нет, запустить «Подключение к беспроводному дисплею» и вместе с этим — автопоиск.
Если и дальше нет сигнала на проекторе от ноутбука, нужно провести перезагрузку. Повторное подключение запустит автопоиск и обнаружит все присоединенные девайсы.
Подключение к Windows 7
Требуется перейти в настройки монитора, чтобы проверить, отображается девайс в них или нет. Для этого вызывается контекстное меню, выбирается «Разрешение экрана» и проверяется, активна ли опция дублирования. Если после проверки ситуация не меняется, стоит провести перезагрузку.
Подключение к Windows XP
ОС считается устаревшей, поэтому неполадки встречаются часто. Если после стандартных проверок ситуация не изменилась, зайдите в «Диспетчер устройств». Поищите видеооборудование в перечне девайсов. Если напротив него сияет желтый значок с восклицательным знаком, установки не совместимы. Решается легко: нужно скачать и поставить новые «дрова».
Если вы не знаете, почему не работает проектор через ноутбук, проверьте содержимое ПК на вирусное заражение. Возможно, драйвера были удалены из-за вредоносного ПО. После лечения загрузите нужные драйвера, но только с официального ресурса.
Несколько надежных проекторов
Подобрали несколько проекторов, которые по отзывам покупателей показали себя надежными и с которыми у пользователей обычно не возникает проблем.

1. Epson EB-W05
Нравится смотреть кино на большом экране или собираетесь проводить презентации? Эта модель Epson подойдет идеально. Функционирует на основе LCD-технологии с тремя ЖК-матрицами. Благодаря такому сочетанию устраняется «эффект радуги», мерцание и другие нежелательные эффекты. Внутри встроена газоразрядная лампа, которая в базовом режиме прослужит 6000 часов, а в экономичном — все 10000 часов. Есть объектив, чтобы отформатировать картинку до 320 дюймов: это практически 8 метров. Что касается качества изображения, оно остается высоким в любой момент просмотра: 1280 х 800.
Мощности проектора хватит, чтобы транслировать четкое изображение в любое время суток. Ведь световой поток составляет 3300 лм. Для презентаций пригодится отменная контрастность 15000:1. Ее достаточно, чтобы показывать чертежи и текстовые документы. При этом модель занимает мало места и весит всего 2,5 кг.

Еще одна модель, которая одинаково хорошо подойдет как для домашнего кинотеатра, так и для презентаций. Фильтр, установленный производителем, прослужит на протяжении 5000 часов. Угловая коррекция трапецеидальных искажений позволяет демонстрировать картинку под углом. А чтобы повысить качество изображения? есть функция Daylight View Lite. Подключать сторонние колонки не нужно, потому что модель идет со встроенными динамиками на 2 Вт. А шумит техника всего на 28 Дб, поэтому ее комфортно использовать даже в небольшой комнате.

Подойдет для переговорных комнат и образовательных учреждений, поскольку позволяет проецировать изображение на стены или большие экраны — до 77 дюймов. При этом расстояние до стены может быть менее метра, что значительно экономит место и избавляет от слепящего потока света. Совмещается с классическими меловыми и современными интерактивными досками. Яркость у проектора 3300 лм, что позволяет проецировать изображение с одинаковой яркостью в любое время суток. Техника надежно защищена от пыли, может работать долго работать, обеспечивая изображение высокого качества.

Хотите подобрать модель для комфортного просмотра фильмов и ведения презентаций в больших помещениях? Эта модель работает с контрастностью 3700:1, а также яркостью в 3800 лм, которая позволяет проводить демонстрацию в хорошо освещенных комнатах небольшого и среднего размеров. Благодаря технологии 3LCD обеспечивает максимально естественную цветопередачу. А чтобы управлять демонстрацией было проще, можно установить модуль wi-fi. Встроенная аудиосистема успешно заменит внешние динамики, так как рассчитана на 16 В.
Видеопроектор относится к энергосберегающей категории, поскольку в нем установлена лампа, рассчитанная на 10000 часов работы. При этом техника автоматически снижает яркость, если она включена, но не используется. Дополнительно вы можете выбрать режим для воспроизведения: в затемненной или хорошо освещенной комнате. Практически бесшумная работа, большое количество регулировок делают технику универсальным «бойцом».

5. Acer P6500
Если нужно оборудование, которое сделает презентации эффектными даже в хорошо освещенном помещении, присмотритесь к этой модели бренда. Техника эффективно работает при дневном освещении, поскольку выдает до 5000 лм, а ее контрастность достигает 20000:1. Это отличные показатели, которые обеспечивают яркую, четкую картинку в любых условиях. Текст, графики не являются исключением.
Предусматривается корректировка трапецеидального изображения. Есть возможность демонстрации видеоматериала в 3D-формате, а также беспроводное подключение. Приложение компании позволяет проводить демонстрацию не только с ПК или ноутбука, но также со смартфонов, планшетов, прочих гаджетов. При этом можно находиться на другом конце планеты. А технология Acer SmartFormat позволяет без задержек проецировать широкоформатный контент. Отключение техники также не займет много времени, а если лампа требует замены, боковые отверстия позволяют легко ее провести.
Еще одна технология позволяет технике переходить в режим ожидания, когда она включена, но не используется. Это снижает расходы электричества на 90% и продлевает срок службы лампы. Дополняет этот набор функция автоматического отключения.
Мы разобрались, что делать, если ноутбук не видит проектор. А если требуется техника, которая будет работать эффективно и экономично долгое время, обращайтесь к консультантам ForOffice. Мы подберем вариант под любую задачу.