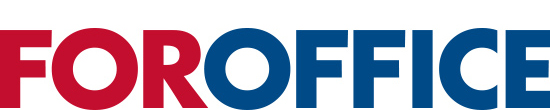Если компьютер не видит принтер, не спешите бежать к специалистам. Простую диагностику можно провести самостоятельно. Мы составили для этого пошаговую инструкцию.
В чем причина
Чаще всего связь отсутствует по нескольким причинам: плохое подключение, неправильная настройка, отсутствие драйверов, неполадки в работе операционной системе. Все те рекомендации, которые приведены ниже, актуальны для продукции любых производителей, например, Epson, Samsung, HP, Canon, Brother, Xerox, Kyocera, OKI.
1. Проверяем подключение
Если ОС не находит печатное оборудование, нужно проверить, правильно ли оно подключено. Особенно это актуально, если вы в первый раз проводите запуск оборудования.
 USB. Если связь организуется через USB-порт, уточните, какой именно разъем вы используете. Его легко спутать со слотом Ethernet. Что касается присоединения к системному блоку, оптимальным будет вход на задней панели. Избегайте разъемов спереди, у них отсутствует прямая связь с материнской платой.
USB. Если связь организуется через USB-порт, уточните, какой именно разъем вы используете. Его легко спутать со слотом Ethernet. Что касается присоединения к системному блоку, оптимальным будет вход на задней панели. Избегайте разъемов спереди, у них отсутствует прямая связь с материнской платой.
Компьютер не видит принтер — что делать? Учесть, что для версии 2.0 вход требуется черный, а для 3.0 — синий. Если их перепутать, связи не получится. При подключении лучше обойтись без удлинителей. Частой причиной проблемы становится поломка кабеля.
Wi-fi. Отметим, что беспроводная связь в бюджетных моделях и принтерах среднего ценового сегмента не слишком устойчивая. Интерфейс часто выходит из строя, но подойдет для диагностики, если до этих пор вы пользовались только USB-портом. Успешная беспроводная связь позволяет понять, что проблема кроется в поломке кабеля.
Если принтер работает по беспроводной связи и к нему подключается большое количество пользователей, а ПК перестал видеть технику, нужно проверить роутер. Если он включен, нужно оценить правильность настроек сети: наименование, код доступа.
2. Смотрим, исправен ли кабель
Обязательно осмотрите шнур. На его поверхности не должно быть обрывов, порезов, перегибов. Сломан также может быть штекер, вход на оборудовании. Особенно страдают те входы, которые часто применяются для подключения оргтехники. Если шнур, разъем и входы исправны, убедитесь, что кабель сидит плотно и не шатается в гнезде. Шнур не должен находиться в постоянном натяжении.
3. Уточняем наличие драйверов
Проверка может показать, что ноутбук или ПК не видит принтер, потому что не работает ПО. Обычно причиной становятся слетевшие драйвера. Такая ситуация часто встречается у пользователей Windows 7 и 8.
Чтобы узнать, на месте драйвера или нет, нужно:
- кликнуть на ярлык «Компьютер», добраться до «Управления»;
- выбрать «Диспетчер устройств»;
- найти свой принтер, перейти в «Характеристики»;
- если все в порядке, система выдаст «Устройство работает нормально».
В случае неполадок фраза будет другой. Нужно скачать новые драйвера с официального сайта, установить и перезагрузить ОС.
4. Оцениваем исправность службы печати
Управление лежит не только на драйверах. В ОС имеется «Диспетчер печати». Нужно проверить состояние этой службы. Переходим в «Управление», находим раздел «Службы». Тут показаны все службы, активные на ПК или ноутбуке. В списке должен быть «Диспетчер печати», а дальше — «Характеристики».
Если в окне состояния все правильно, система работает адекватно. Тип запуска должен быть автоматическим, а состояние — рабочим. Далее требуется выбрать опцию «Запустить», и система должна заработать.
5. Пробуем добавить вручную
Если ноутбук, комп не видит принтер через USB даже после всех стараний, подключайтесь вручную.
В пусковом меню выбирается раздел «Принтеры и сканеры/факсы». Здесь должна присутствовать опция «Добавить». Начнется поиск оборудования. А пока он идет, в нижней части высветится «Нужный принтер отсутствует в списке». Остается нажать на пункт, действовать по инструкции.
6. Ставим драйвера вручную
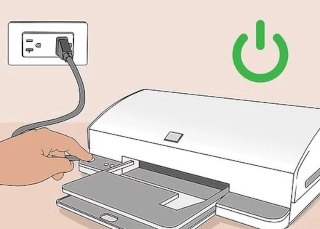
Иногда имеет смысл попробовать поставить драйвера вручную. Печатные устройства обычно оснащаются удобным ПО, которое позволяет быстро в автоматическом режиме провести поиск девайса и обеспечить его подключение. Для этого в комплект к нему идет установочный диск. Не требуется разыскивать свежую версию драйвера.
Старые драйвера удаляются, потом устанавливаются новые. Нужно вызвать командную строку «Win+R», ввести printui /s, выбрать пакет со старыми драйверами и удалить его. Обычно предварительно требуется остановить работу службы печати: net stop spooler. Когда удаление завершено, этой же командой активируется служба.
7. Оцениваем работу ОС
Одной из причин, почему компьютер не видит, не находит принтер, становится сбой в ОС. Этому могут поспособствовать неверные настройки, неисправность отдельных элементов системы или ноутбука.
Вирусы. Вредоносные ПО влияют на печать, все процессы. Поэтому жесткие диски требуется проверить антивирусом или бесплатной утилитой.
Антивирус. Антивирусное ПО, встроенный брандмауэр могут блокировать сигналы от печатного устройства. Поэтому в процессе диагностики нужно приостановить работу антивируса. Еще корректнее исправить настройки, указав в них печатающее устройство в качестве исключения.
Настройки BIOS. Иногда после обновления или других действий, совершенных пользователем, настройки слетают. Это влечет отключение USB-портов. Поэтому важно убедиться, что контроллер портов интерфейса активен. Если нет, эта причина, по которой принтер не подключен.
8. Проверяем исправность принтера
Если вы все попробовали, а причина не обнаружена, принтер может быть сломан. Один маленький элемент, неправильно работающий или поврежденный, может спровоцировать такую ситуацию. Иногда ломается вход соединения на корпусе или сама системная плата. Тут диагностировать причину самому не получится. Нужно нести технику в сервисный центр.
Принтеры, которые рекомендуют эксперты ForOffice
Всем известно, что есть более и менее удачные модели печатающих устройств. Мы составили список наиболее надежных вариантов, которые реже ломаются и сбоят, опираясь на отзывы покупателей. Возможно, какая-то модель приглянется и вам.
1. Brother HL-L2340DWRРазработки Brother славятся своей надежностью, универсальностью и эффективностью. Перед вами — компактная лазерная версия для дома с wi-fi-модулем, поддержкой дуплексной печати. Важная особенность состоит в том, что картриджи используются нечипированные. Вы можете заменить их на аналоги от других производителей, чтобы заправка обходилась дешевле. Способна развивать скорость 26 стр/мин, а на разогрев требуется не более 9 с.
Техника поддерживает «дружбу» со всеми ОС, а также стандартными и необычными вариантами печати с мобильных устройств, например, Cortado. Станет идеальным помощником в домашних, офисных делах. Весит всего 6,9 кг, легко поместится на рабочем столе.
2. Epson L3100
Тот самый бытовой принтер, в котором есть все необходимое для печати документов и фотографий. В заводской комплектации идет СНПЧ, которое снижает стоимость владения. Каждый контейнер оснащается замком, который не позволяет чернилам проливаться во время заполнения или после него.
МФУ объединяет принтер, сканер, копир. Однако весит всего 3,9 кг, занимает минимум места. Совмещается с обычной и плотной бумагой, из какой получаются снимки 10×15 без полей. Если поля остаются, они не замазываются чернилами. Его качества хватит для домашней печати, но для профессиональных снимков нужно подобрать изделие помощнее.
Мы разобрались, почему не подключается принтер к компьютеру. Теперь вы можете самостоятельно провести диагностику и в простых случаях обойтись без специалиста. А если потребуется помощь, в том числе при выборе оргтехники, обращайтесь к консультантам ForOffice.
3. HP Neverstop Laser 1000wЛазерный принтер, но без картриджа. Вместо этого устройство оснащается резервуаром для тонера, как у струйных моделей с СНПЧ. Заправочное устройство идет в комплекте, поэтому беспокоиться о том, что вы неправильно что-то делаете, не придется. Достаточно встряхнуть его, зафиксировать по инструкции, нажать на поршень — и установка готова печатать еще 2500 страниц. Стартового запаса хватит на 5000 страниц. К специалистам придется обращаться в исключительных случаях. Например, чтобы заменить фотобарабан. Владельцу также доступна мобильная печать.
Есть и нюансы. Например, установка занимает больше места, чем предыдущие модели. У нее отсутствует постраничная подача бумаги. Что касается заправки, индикатор будет предупреждать, что количество тонера подходит к концу.
4. Xerox Phaser 3020BIСложно выбрать принтер, когда бюджет ограничен. Не хочется тратить средства на то, чтобы получить устройство, не соответствующее вашим требованиям. На этот случай у Xerox есть решение: простая, доступная, но достойная модель с wi-fi-модулем. Заменить картридж можно самостоятельно, а печать идет со скоростью 20 стр/мин. Достойный показатель с учетом цены. Встроенная память на 128 Мб и ЖК-панель позволяют проводить корректуру документа, не подключаясь к ПК в очередной раз. Весит установка всего 4,1 кг. Станет отличной рабочей «лошадкой» для дома и небольшого офиса.
5. HP DeskJet Ink Advantage 5075 M2U86C
Когда ч/б печати недостаточно, а бюджет небольшой, эта модель закроет все ваши потребности. Поддерживает разные ОС, идет в компании с модулем wi-fi и дисплеем на 2,2 дюйма. Подходит для монохромной печати, так как позволяет делать отпечатки с разрешением 1200×1200. Совмещается с разными видами фотобумаги. И, что немаловажно, идет вместе с планшетным сканером, делающим 3 копии в минуту. После завершения процесса установка отправляет копию на ПК, смартфон или планшет по беспроводной сети.
Из преимуществ — легко настраивается через приложение. Стоимость аппарата и его заправки невысокая, а вес составляет всего 5,41 кг.