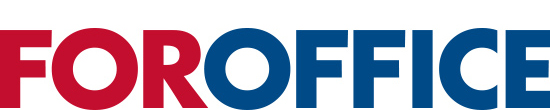Сбой в работе печатной техники парализует весь производственный процесс не только в типографии, но и в офисе. МФУ или принтер не захватывает бумагу, поэтому распечатать документ не получится. При этом проблема возникает по разным причинам: сбой настроек, износ деталей, низкое качество бумаги и так далее.
В статье подробно рассмотрим тему, почему принтер не захватывает бумагу, что с этим делать, как не допустить поломки оргтехники и продлить ее срок службы. А еще эксперты ForOffice составили топ-5 моделей надежной техники для печати.
Программный сбой
Одна из самых распространенных причин, почему принтер плохо захватывает бумагу, — сбой в программе управления. В этом случае сбрасывают настройки. Перезагрузка помогает очистить систему от ошибок.
Решить проблему просто:
- Подключите технику к сети.
- Когда оборудование загрузится, отключите блок питания, сетевой шнур. Оргтехника должна быть обесточена. Подождите полминуты.
- Подключите оборудование к сети, включите соответствующую кнопку. Система должна загрузиться.
- Включите кнопку тестирования печати.
Если отчет нормально распечатается — проблема решена.
Низкое качество бумаги
Причина простоя техники нередко кроется в качестве расходных материалов. Лист не той плотности так и останется в лотке. Поэтому внимательно читайте инструкцию. Производитель всегда указывает рекомендуемую плотность. Обычно это значение равно 80 г/м2.
Но если с этим показателем все в порядке, а принтер не берет бумагу из лотка, что делать тогда? Вот решение:
- Выньте листы из лотка.
- Проверьте наличие смятых, согнутых, рваных листов. Уберите их из пачки.
- Выровняйте бумагу с каждой стороны.
- Положите пачку в отсек до упора.
- Подвиньте каретки для выравнивания документов. Проверьте, чтобы пачка лежала ровно.
Когда пачка выровнена, протестируйте печать.
Инородные предметы в отсеке
Принтер не забирает бумагу из лотка, когда внутри техники есть посторонние предметы. Канцелярские кнопки, скобы, скрепки и колпачки от ручек могут попасть в загрузочный отсек, внутрь корпуса.
Как решить проблему:
- Осмотрите отсек на наличие посторонних предметов. Исследовать нужно каждый участок.
- Если отсек чист, проверьте картридж. Аккуратно вытащите его. Осмотрите и легонько встряхните. В струйном принтере обязательно прочистите картридж, если он окажется загрязненным. При необходимости замените расходные материалы.
- Проверьте технику внутри.
Удалите все посторонние предметы. Детали поставьте обратно. А после проведите тестовую распечатку.
Неправильные настройки
 Принтер не тянет бумагу из-за неправильных настроек редактора. Например, откройте Microsoft Office, запустите программу. После запуска нажмите Ctrl+P. Откроется окошко со свойствами. Посмотрите, правильно ли в настройках указан формат бумаги: должен быть А4. Если видите ошибку, исправьте.
Принтер не тянет бумагу из-за неправильных настроек редактора. Например, откройте Microsoft Office, запустите программу. После запуска нажмите Ctrl+P. Откроется окошко со свойствами. Посмотрите, правильно ли в настройках указан формат бумаги: должен быть А4. Если видите ошибку, исправьте.
Полезно знать. В многофункциональных устройствах МФУ могут использоваться сразу два бокса для подачи бумаги. Нередко пользователи неправильно указывают нужный отсек. Что делать? Просто зайдите в меню МФУ и выберите лоток с бумагой.
Ошибка драйверов
Если программное обеспечение обновляется в авторежиме, нередко случается сбой в работе ПО. В этой ситуации драйвер удаляют и устанавливают заново с загрузочного диска, флешки. Можно скачать ПО на сайте производителя оргтехники.
Как только драйвер установится, нужно отключить автоматическое обновление. Должно пройти некоторое время. Только потом обновляют ПО в авторежиме.
Неисправность роликов подачи
Часто проблема, почему принтер не забирает бумагу, скрывается в загрязнении и износе роликов подачи. Эти элементы могут загрязниться. Тогда для их очистки применяются дистиллированная вода, ватные палочки, безворсовые салфетки. А вот использовать средства на основе спирта не рекомендуется. Спирт разрушает резиновые валики.
Как почистить ролики:
- Отключите технику.
- Протрите валики безворсовой влажной салфеткой. Если ролики тяжело достать, используйте ватные палочки.
- Включите технику.
- Вставьте пачку бумаги в отсек, легонько ее подтолкните. Если все в порядке, принтер захватит лист, распечатает его.
Однако резиновые элементы постепенно изнашиваются. Тогда их переворачивают так, чтобы неизношенная часть смотрела наружу. Но лучше заменить детали на новые.
Выход из строя узла подачи
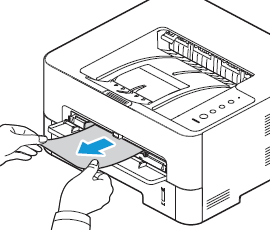
Если ни одна из перечисленных проблем вам не подходит, причина, почему принтер не берет бумагу, может скрываться в поломке узла подачи. Каждая деталь имеет свой срок эксплуатации, который сокращается из-за частой работы, постоянной нагрузки.
Узел подачи перестает захватывать листы, втулка ролика начинает люфтовать. Нередко отходит металлическая планка.
Увы, решить проблему самостоятельно не получится. Ремонт своими руками только усугубит ситуацию. Неисправность устраняется только в мастерской техобслуживания.
Ручная подача бумаги
Принтер не затягивает бумагу еще и из-за режима ручной подачи. Режим предполагает, что вы будете сами по одному подавать документы в загрузочный отсек. Отключить режим можно в настройках оборудования, выбрав автоматическую подачу.
Что делать, если принтер не принимает бумагу: другие причины
Здесь можно выделить две проблемы:
- Износ, поломка платы управления. Исправить ситуацию самому не получится. Необходимо срочно обратиться в службу техобслуживания.
- Печать заблокирована чипом подсчета объема распечатанной бумаги. Отключить чип также помогут в сервисном центре.
Как избежать проблем
Сократить риски простоя оргтехники можно. Достаточно следовать простым правилам.
- Проветривайте помещение, где стоит техника. Проводите уборку. Не допускайте, чтобы оборудование стояло в пыли.
- Отключайте принтер в правильной последовательности: выключите ПК/ноутбук, нажмите кнопку отключения на принтере, вытяните сетевой шнур.
- Следите за качеством бумаги: плотность, целостность листов.
- Не допускайте попадания внутрь корпуса грязи, инородных предметов.
- 1–2 раза в месяц чистите резиновые валики подачи.
Подборка надежных принтеров от Форофис

Лазерный, цветной принтер с поддержкой двусторонней печати формата А4. В оборудовании используются только оригинальные картриджи HP. Обновление программного обеспечения происходит автоматически.
Оргтехника подойдет для обслуживания небольшого офиса и домашнего использования, где объем печати не превышает 1500 страниц в месяц.

Мощная техника для среднего офиса. Из преимуществ этой модели:
- высокая производительность;
- автоматическое обновление микропрограмм;
- высокая скорость печати;
- длительное использование картриджа;
- применение технологии JetIntelligence, что обеспечивает низкое энергопотребление.
Оборудование предназначено для черно-белой печати в формате А4. В месяц техника позволит распечатать до 30000 односторонних страниц.

Цветной лазерный принтер Canon обеспечивает превосходное качество печати. Компактная техника легко поместится на рабочем столе. Эта модель используется в средних офисах, где важна высокая производительность.
Из преимуществ:
- Поддержка печати с двух сторон.
- Увеличенный ресурс картриджа.
- Быстрая установка тонер-картриджа. Предохранительная пломба удаляется автоматически.
- Высокая скорость печати — до 33 страниц в минуту в формате А4.
- Увеличенный загрузочный лоток. В бокс можно загрузить 1200 листов.
- Удобный интерфейс.
- Низкое энергопотребление.
Кроме того, техника поддерживает опцию мобильной печати.

Фотопринтер Epson L1800 позволяет печатать яркие фотографии в формате А3+. Струйные лазерный принтер демонстрирует высокую скорость печати. А стандартный набор расходников позволит печатать до 1500 фотографий в месяц.
Оборудование используют в небольших печатных центрах, офисах и дома. Это экономичное решение для оформления рекламных материалов.
Из плюсов:
- Превосходная цветопередача.
- Экономный расход чернил.
- Система защиты от протечки чернил.
- Низкая себестоимость фотоснимка.
Гарантия производителя составит 1 год или 30000 печатных снимков.

Наиболее экономичная модель в своем классе, что объясняется увеличенным ресурсом картриджа и минимальным расходом энергии. Одной заправки хватает для печати 4 млн символов. При этом в спящем режиме техника поглощает 1,1 Вт, а в основном — 2,7 Вт. Из-за этого она сертифицирована как Energy Star.
Оборудование печатает только в монохроме и делает это со скоростью 357 cps в режиме HSD, поэтому его с уверенностью называют одним из самых быстрых в классе. Девять игл в составе установки помогают максимально точно позиционировать объекты на бумаге. Срок службы печатающей головки составляет 400 млн ударов на иглу, и это серьезная заявка.
Станет оптимальным решением для тех покупателей, которые хотят получить надежный аппарат с минимальными возможностями и не переплачивать за лишние функции. Работает практически со всеми видами документов, дружит с самыми популярными операционными системами, поэтому максимально комфортен в применении.
Техника легко становится частью системы, потому что комплектуется USB-интерфейсом версии 2.0, а также USB Type B, LPT, COM 25. Весит всего 5,1 кг и занимает минимум места, поэтому подойдет даже для крошечного офисного пространства.
Подробно о каждой модели расскажут консультанты ForOffice. У нас вы узнаете не только о технических преимуществах оборудования, но и о том, как его настраивать, обслуживать и что делать, если принтер перестал захватывать бумагу.